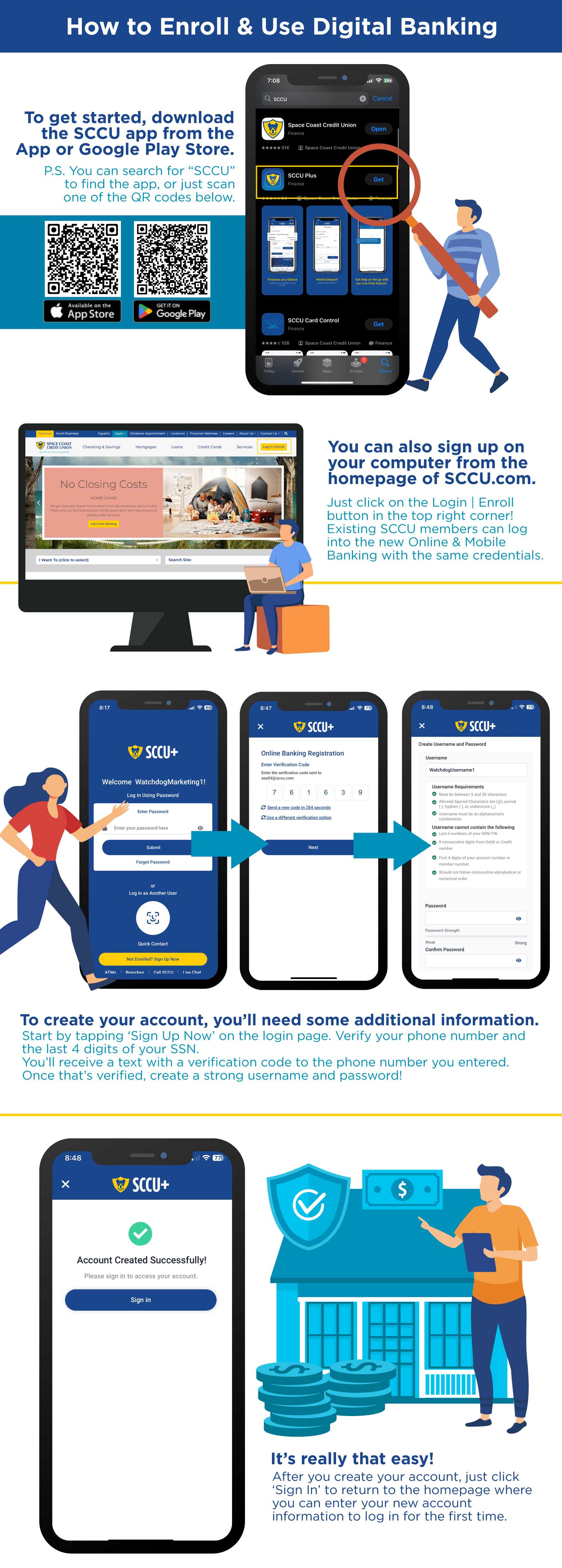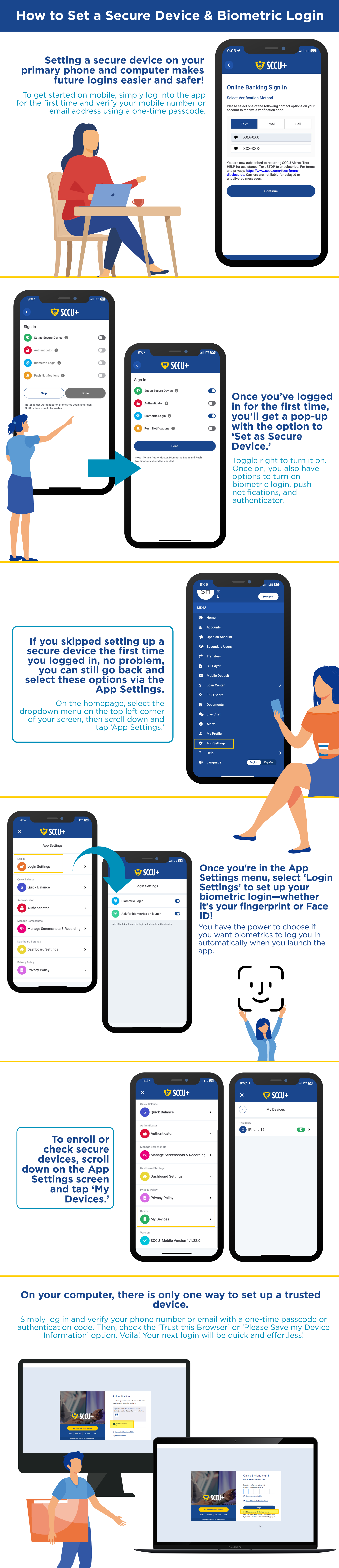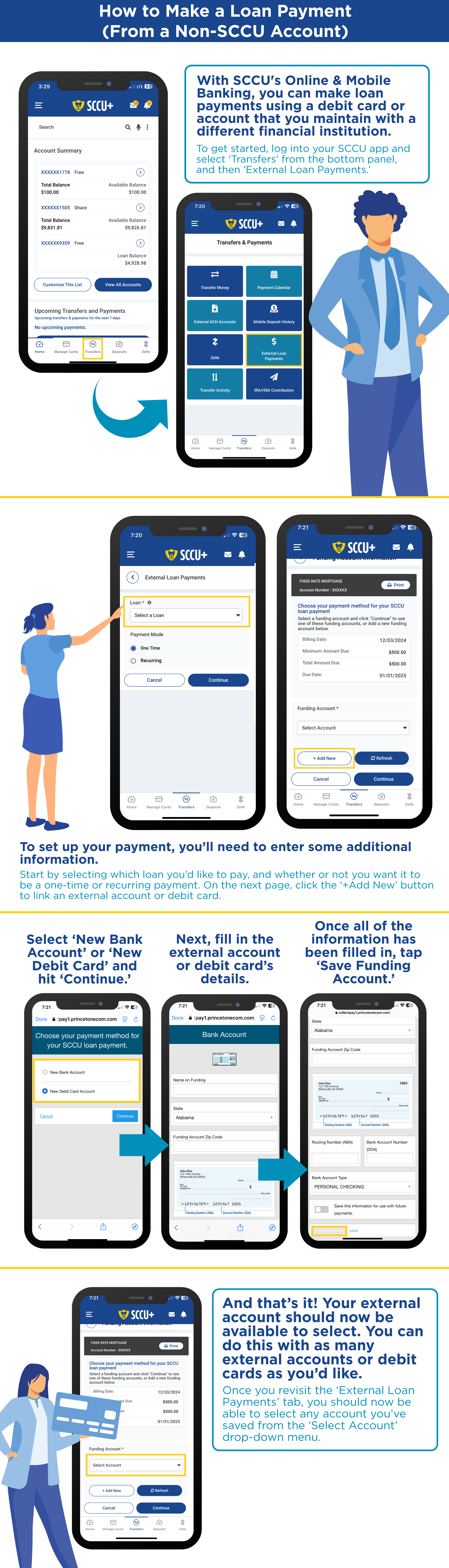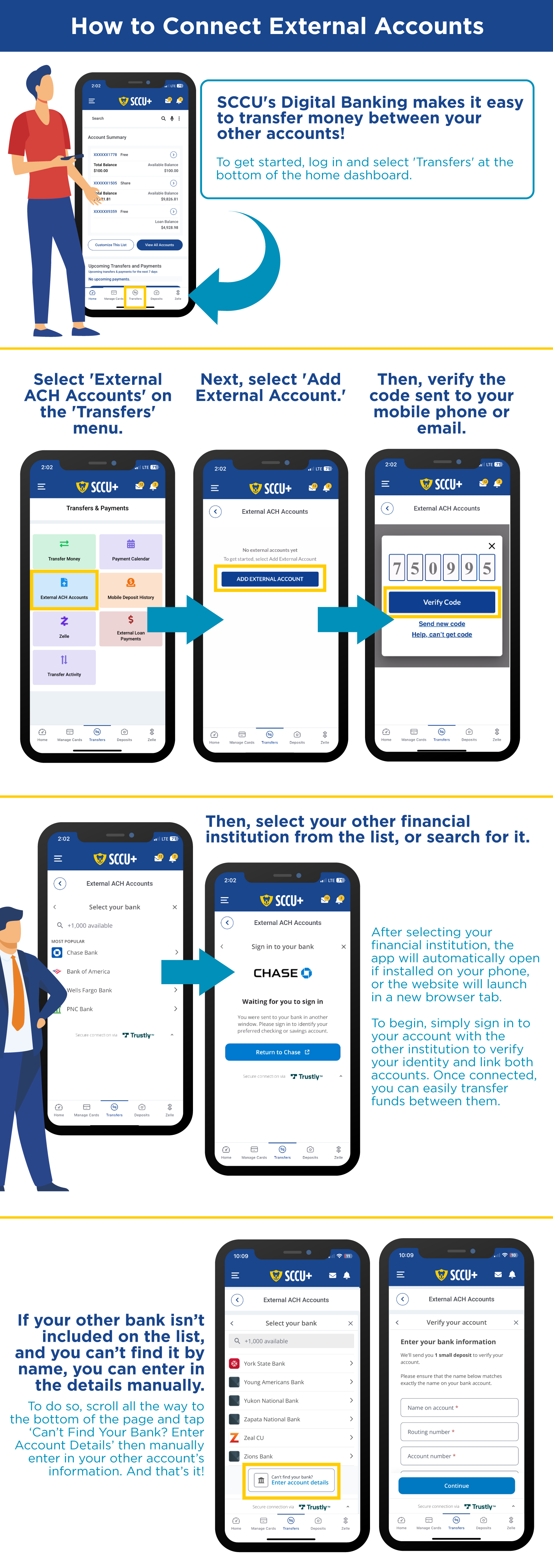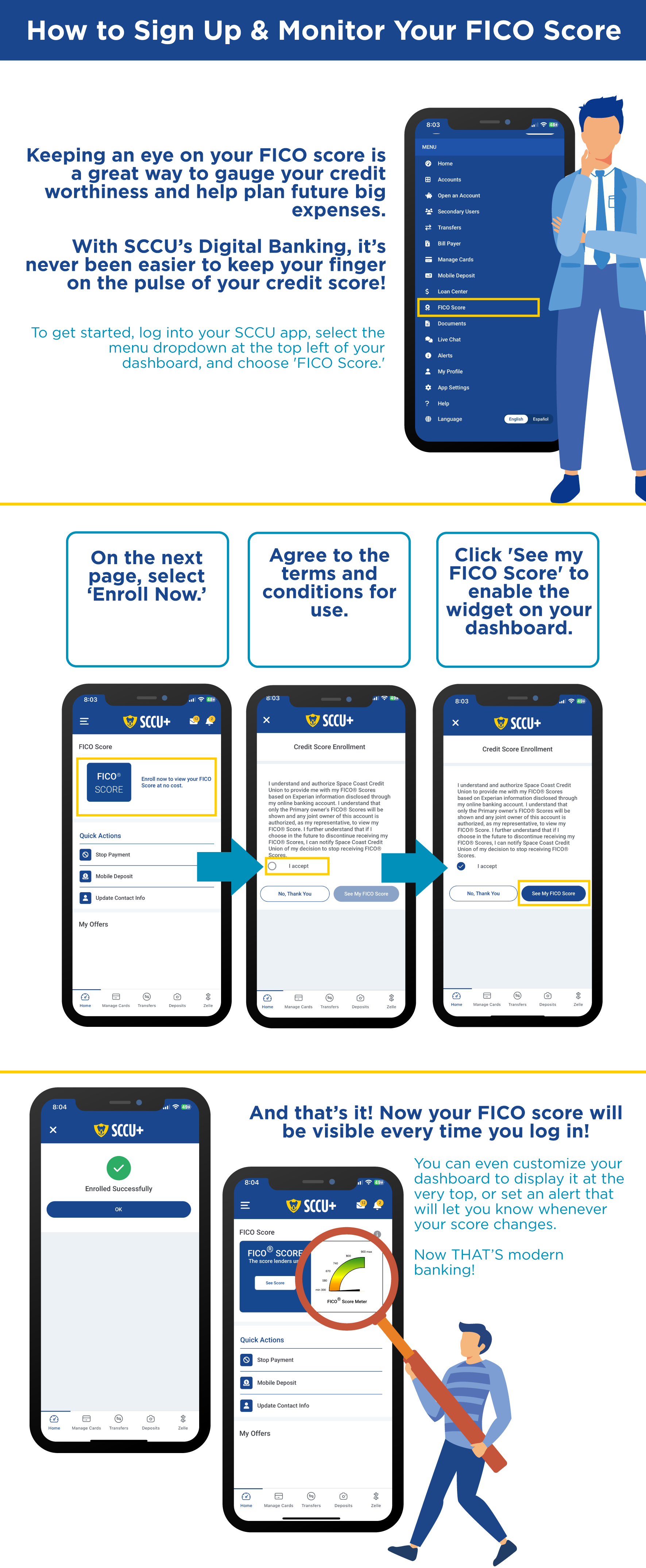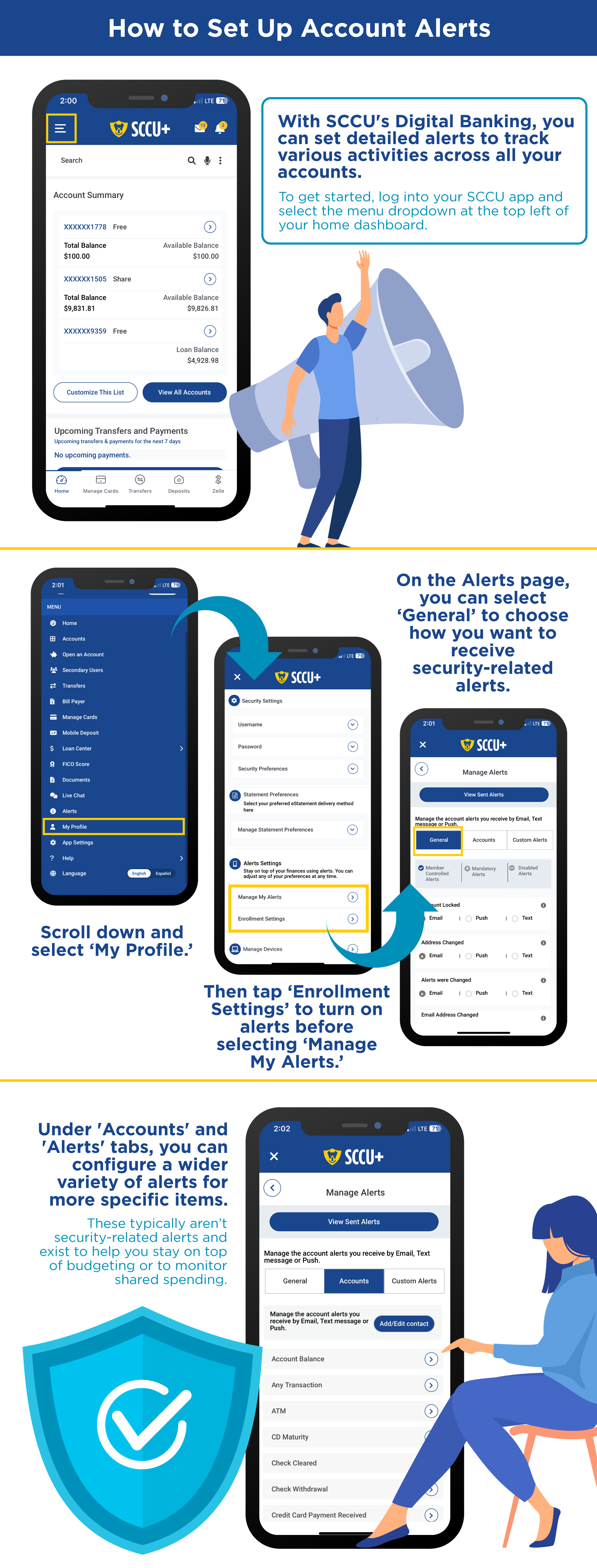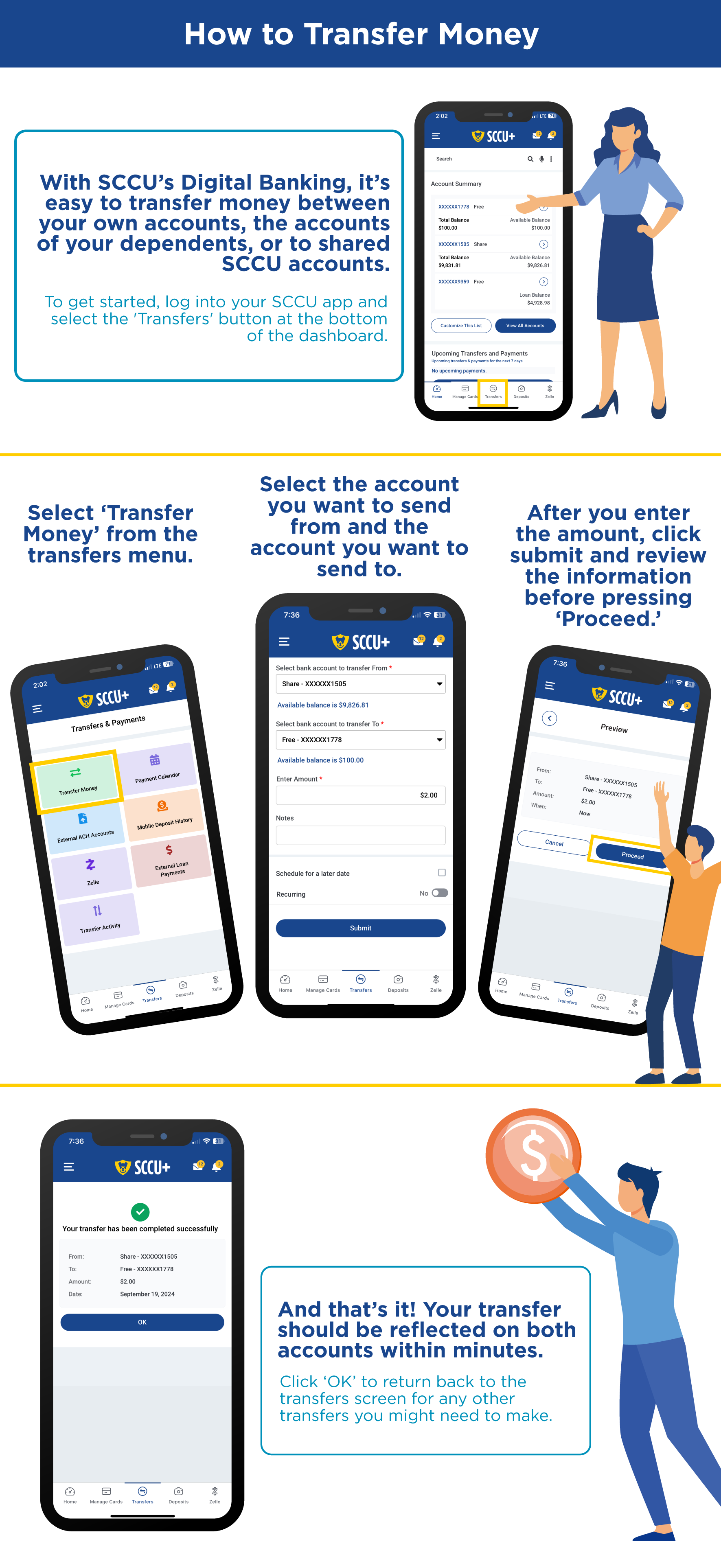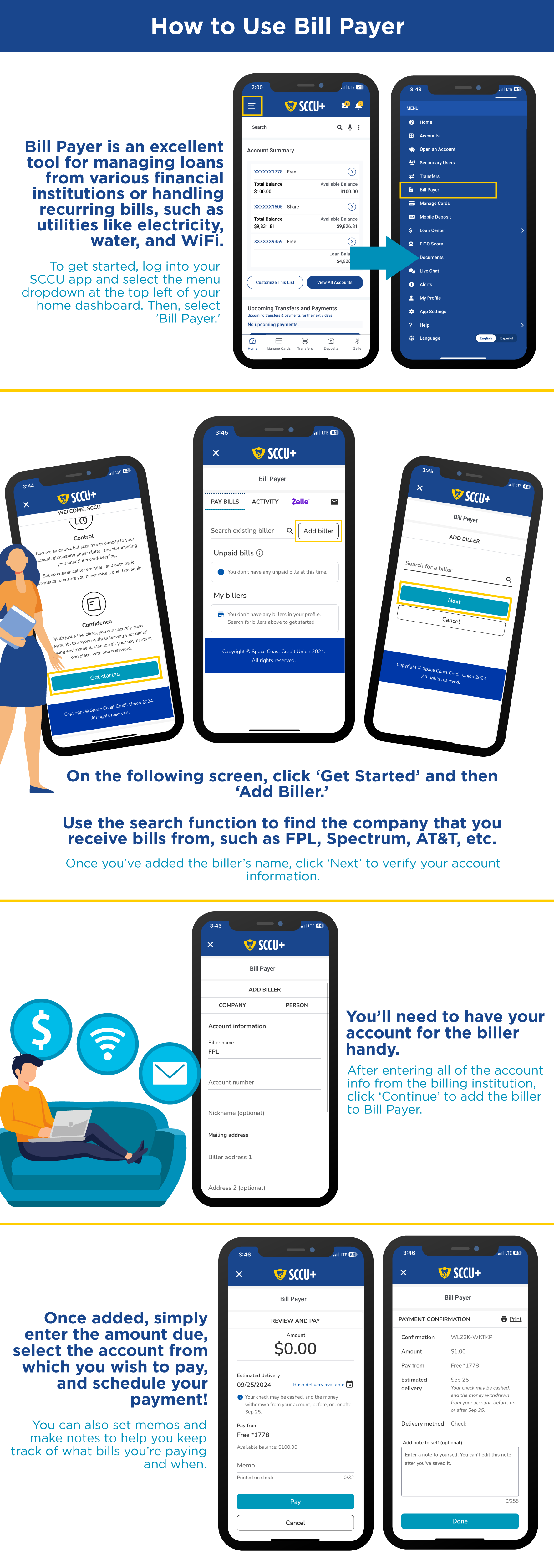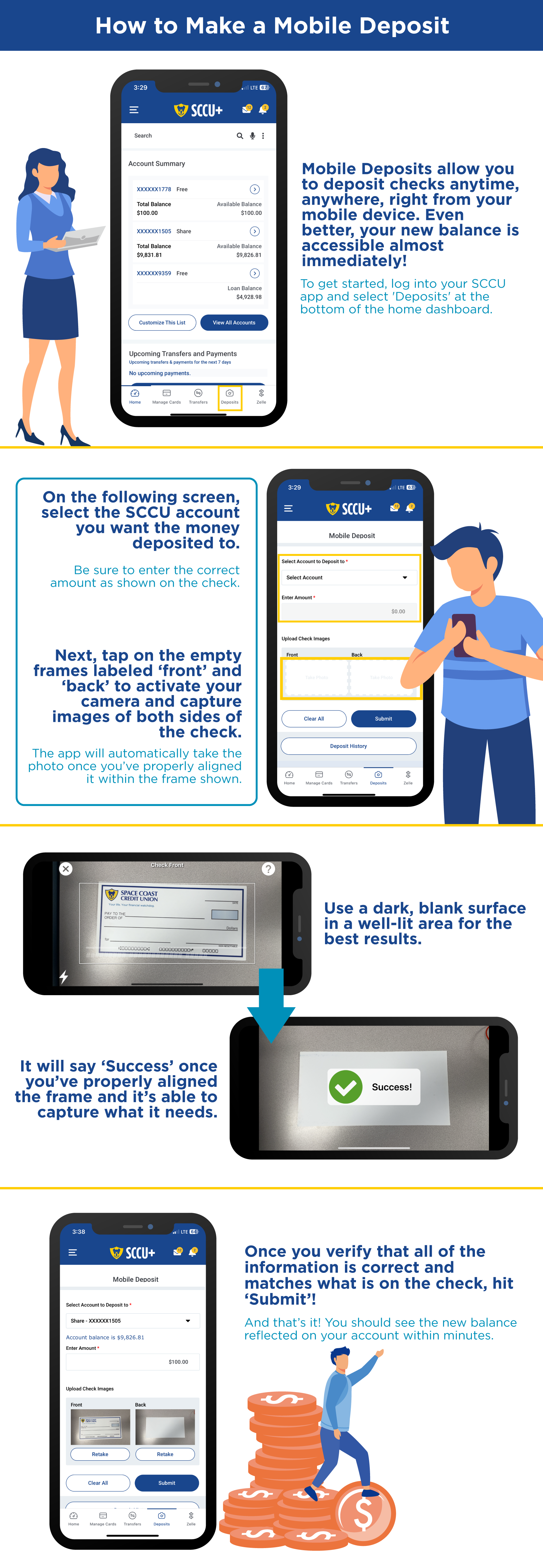New Digital Banking
Just Got Better!
To get started, scan the QR code or click your app store below to download the new app (SCCU+). Prefer to bank on your computer? Click "Online Banking" below.
Here's what to love: Enhanced security, escrow visibility, seamless payment options, a customizable home screen, improved accessibility, a faster process, intuitive navigation...and more!
Heads up! The following features are temporarily unavailable:
• Card Controls: The ability to turn your card(s) on/off, manage transaction controls, and maintain card transaction alerts is unavailable.
• QuickBooks: The ability to download and import files for QuickBooks, Quicken, and Intuit products is unavailable.
Rest assured, these features will be available soon!
Download the SCCU+ App!
Need a Hand?
What's to Love About this Upgrade?
Say Hello to the New Online & Mobile Banking!
Frequently Asked Questions
In our efforts to offer our members the best possible digital banking experience, we partnered with a new vendor to enhance SCCU’s Online and Mobile Banking. With a new look and feel, this version offers streamlined navigation and customizable options.
It's easy! For Mobile Banking, download the SCCU+ app in the App Store for iPhones or Google Play Store for Androids. Click here to log into the new Online Banking.
While you can continue using the same username and password, you'll need to manually enter them at first, as they will not transfer automatically to the new version.
No, once you’ve upgraded to the new Online and Mobile Banking, you won't be able to switch back to the previous version.
During the early release, certain features will be temporarily unavailable after upgrading your digital banking experience.
- Card Controls: The ability to turn your card(s) on/off, manage transaction controls, and maintain card transaction alerts will not be available once you upgrade your digital banking.
- QuickBooks: The ability to download and import files for QuickBooks, Quicken, and Intuit products will be unavailable.
Rest assured, these features will be available soon!
Yes, once a primary account holder has upgraded to the new Online and Mobile Banking, any secondary users associated with that account will switch to the new version as well. This means secondary users will need to download the app to access their Mobile Banking account.
The initial setup process for Biometrics will appear after logging into the app for the first time. If you'd like to make changes to these settings, select the hamburger menu from the top left corner and tap ‘Help > App Settings' and then 'Login Settings.'
Contact Information:
- In the new Mobile Banking, select the hamburger menu from the upper left corner and then 'My Profile.'
- In the new Online Banking, click the person icon at the top right corner of your screen.
Dashboard Settings:
- In the new Mobile Banking, select the hamburger menu from the upper left corner. Select ‘Help > App Settings.’ Then, choose 'Dashboard Settings.'
- In the new Online Banking, from the top right corner, click 'Widget Settings.' Then you can move, toggle on/off, or reorder widgets to your liking.
App Settings: Go to the hamburger menu in the upper left corner and select ‘Help > App Settings.’ Here, you'll have the ability to change your Login Settings, enable Quick Balance, make changes to your Dashboard Settings, review the Privacy Policy, view My Devices, and confirm your app's version.
Open an account:
- In the new Mobile Banking, tap the hamburger menu in the upper left corner, and select ‘Open an Account.’
- In the new Online Banking, at the top of your screen, click 'Accounts.' Next, select 'Open an Account' on the left-hand side menu.
Start a loan application:
- In the new Mobile Banking, select the hamburger menu in the upper left corner. Tap ‘Loan Center > Apply Now.’ To check loan application status, select the menu, then tap ‘Loan Center’ and ‘Check Application Status.’
- In the new Online Banking, hover over 'Loan Center' from the top of your screen and click 'Apply Now.' You can also check your loan application by clicking ‘Loan Center’ and then ‘Check Application Status.’
Then, select a loan or credit card type to start your online application.
Yes! The new version of Online and Mobile Banking will carry over all of the account balances, transactions, loan information, scheduled payments, and saved Zelle® contacts.
In both Online and Mobile Banking, scheduled transfers and payments are available to view in the 'Upcoming Transfers' area on your main dashboard.
In Mobile Banking, select 'Transfers' from the bottom of the screen. In Online Banking, click 'Transfers' from the top of your screen.
To set up recurring, scheduled, or one-time transfers, click 'Transfer Money.’ Paying a person with Zelle® is also available.
Select the hamburger menu from the top left corner and tap 'Mobile Deposit.' Next, select the account and enter the amount. Take a photo of the front and back of the check (after endorsing it). Then, tap 'Submit.'
Select the menu on the top left corner of the screen, scroll down to the Help section, and select App settings. Once there, select the Quick Balances option to enable all accounts required and save your changes. After the changes have been made, you can swipe left on the login screen to view your quick balances.
No, you’ll need to set up new alerts for your accounts.
In the new Mobile Banking, click the hamburger menu, then select ‘My Profile,' and tap ‘Manage my Alerts.’
In the new Online Banking, click the person icon from the top right of the screen, scroll down to Alerts Settings, and select ‘Manage my Alerts.’
Yes, you sure can!
In the new Mobile Banking, select the hamburger menu, tap ‘Documents,’ and click ‘Statements and Notices.’
In the new Online Banking, hover over 'Documents' from the top of your screen, and click 'Statements and Notices.’
All pending items will carry over to the new Online and Mobile Banking and will appear accurately. You can expect a seamless transition with no impact to your pending transactions.
No, you won’t be able to access your old secure messages.
To access Live Chat in the new Mobile Banking, tap the hamburger menu from the upper left corner, scroll down, and select 'Live Chat.'
In the new Online Banking, simply click the ‘Chat Live’ yellow button on the bottom right side of your dashboard.
Here are more ways to get in touch with us.